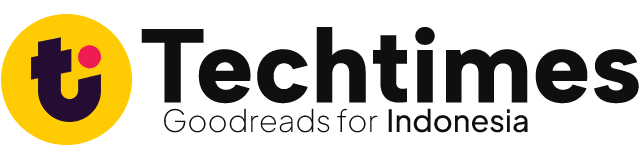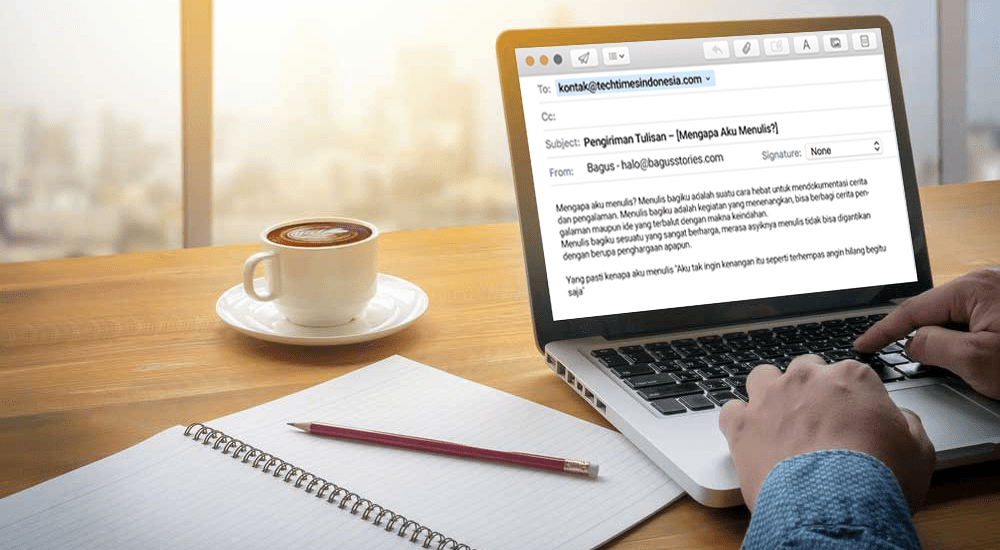Pernahkah kamu secara tidak sengaja menghapus file penting di laptop atau PC, dan bahkan mengosongkan Recycle Bin? Mungkin kamu merasa panik dan berpikir file tersebut sudah hilang selamanya. Tapi jangan khawatir, ada beberapa cara yang bisa kamu coba untuk mengembalikan file yang terhapus permanen, asalkan kamu segera bertindak setelah file hilang.
File yang terhapus dari PC, sebenarnya tidak langsung hilang begitu saja. Windows menyimpan data yang terhapus dalam sektor tertentu di hard drive, dan selama data tersebut belum ditimpa oleh file baru, kamu masih memiliki kesempatan untuk memulihkannya. Berikut ini adalah cara-cara yang bisa kamu coba untuk mengembalikan file yang hilang.
1. Periksa Recycle Bin
Langkah pertama yang harus kamu lakukan adalah memeriksa Recycle Bin. Ketika kamu menghapus file, Windows akan memindahkannya ke folder ini, jadi sebelum panik, pastikan file tersebut belum terhapus sepenuhnya. Jika file ada di Recycle Bin, kamu tinggal klik kanan dan pilih Restore. File tersebut akan kembali ke lokasi asalnya.
2. Gunakan Software Pemulihan Data (Data Recovery Software)
Jika file sudah terhapus dari Recycle Bin, langkah berikutnya adalah menggunakan software pemulihan data. Ada banyak aplikasi yang bisa membantu memulihkan file yang terhapus, seperti Recuva, EaseUS Data Recovery Wizard, dan Disk Drill. Berikut cara menggunakan Recuva:
- Unduh dan Instal Recuva
Kunjungi situs resmi Recuva dan unduh aplikasinya. Setelah itu, instal di PC kamu. - Pilih Jenis File yang Ingin Dipulihkan
Jalankan Recuva, lalu pilih jenis file yang ingin kamu pulihkan, seperti gambar, dokumen, atau video. Kamu bisa memilih “All Files” jika tidak yakin jenis file yang hilang. - Pilih Lokasi Scan
Pilih lokasi di mana file tersebut berada sebelum terhapus. Jika kamu tidak tahu lokasi pastinya, pilih “I’m not sure”, dan Recuva akan mencari di seluruh drive. - Mulai Pemindaian
Klik Start untuk mulai memindai file yang hilang. Proses ini akan memakan waktu, tergantung pada ukuran dan jumlah file yang akan dipindai. - Pulihkan File
Setelah pemindaian selesai, kamu akan melihat daftar file yang dapat dipulihkan. Pilih file yang kamu inginkan, lalu klik Recover untuk mengembalikannya ke lokasi yang aman.
3. Gunakan Fitur Backup Cloud
Jika kamu menyinkronkan file kamu dengan layanan cloud storage seperti Google Drive, OneDrive, atau Dropbox, kamu bisa memeriksa apakah file yang terhapus masih tersedia di sana. Beberapa layanan cloud menyimpan salinan file yang kamu upload dan memiliki opsi untuk mengembalikannya. Cukup login ke akun cloud kamu, cari file yang hilang, dan download salinan terbaru dari file tersebut.
4. Cek Backup di PC (Jika Ada)
Jika kamu pernah melakukan backup menggunakan Windows Backup atau fitur File History, kamu bisa mencoba memulihkan file dari backup yang sudah dibuat sebelumnya. Begini cara melakukannya:
- Buka Control Panel
Klik tombol Start, ketik “Control Panel”, lalu buka menu Control Panel. - Pilih Backup and Restore
Klik Backup and Restore (Windows 7), kemudian pilih Restore my files. - Pilih File yang Ingin Dipulihkan
Pilih file yang ingin kamu pulihkan dari daftar backup, lalu ikuti instruksi untuk mengembalikannya.
5. Gunakan Fitur System Restore
Windows memiliki fitur System Restore yang memungkinkan kamu untuk mengembalikan PC ke kondisi sebelumnya. Fitur ini berguna untuk memperbaiki masalah yang disebabkan oleh pembaruan atau perubahan sistem, namun bukan untuk mengembalikan file pribadi yang terhapus. Tetapi, jika file hilang karena masalah sistem, fitur ini bisa membantu.
- Buka System Restore
Klik kanan pada tombol Start dan pilih System > System Protection. - Klik System Restore
Pilih System Restore dan pilih titik pemulihan yang ingin digunakan (pilih titik sebelum file terhapus). - Ikuti Instruksi
Ikuti instruksi untuk memulihkan sistem. Setelah proses selesai, periksa apakah file yang hilang sudah kembali.
6. Hindari Menyimpan Data Baru di Drive yang Sama
Saat kamu menyadari ada file yang hilang, sangat disarankan untuk menghindari menyimpan data baru di drive yang sama. Hal ini karena data yang baru disimpan dapat menimpa data yang hilang, mengurangi kemungkinan file dapat dipulihkan. Sebaiknya, pindahkan file baru ke drive lain atau eksternal hingga proses pemulihan selesai.
7. Gunakan Profesional Data Recovery Service (Jika Perlu)
Jika semua cara di atas gagal dan file tersebut benar-benar penting, kamu bisa mempertimbangkan untuk menggunakan layanan pemulihan data profesional. Banyak layanan seperti Ontrack atau SalvageData yang memiliki alat dan teknologi lebih canggih untuk mengembalikan data yang hilang. Namun, ini bisa sangat mahal dan hanya disarankan untuk kasus-kasus kritis.
Dengan mengikuti langkah-langkah di atas, kamu bisa mencoba untuk mengembalikan file yang terhapus permanen di PC. Yang paling penting, jangan panik dan segera lakukan tindakan setelah menyadari file hilang. Selain itu, selalu ingat untuk membuat cadangan data secara rutin agar kamu bisa terhindar dari kehilangan data di masa depan!